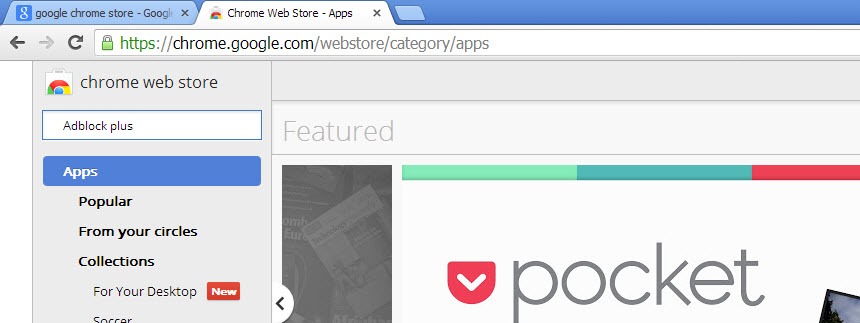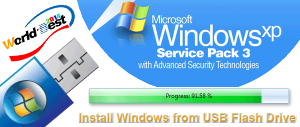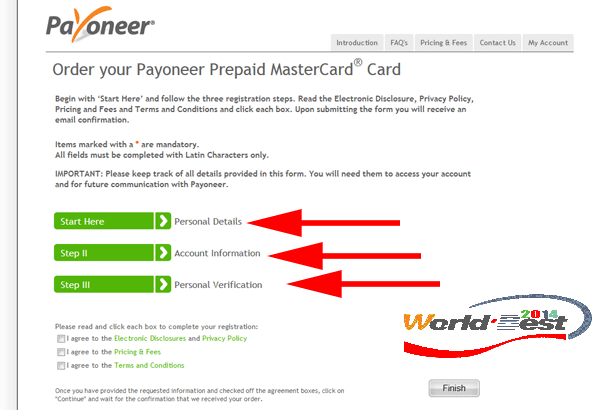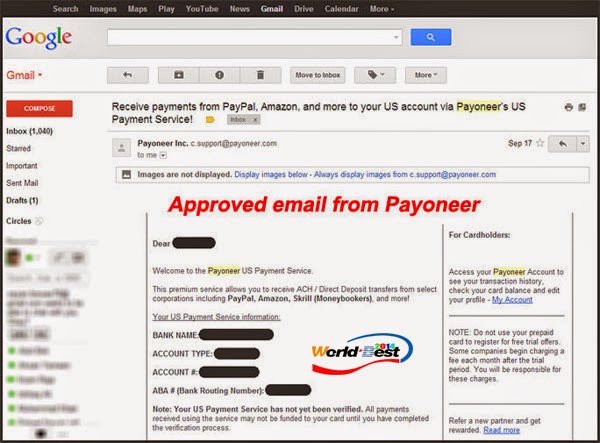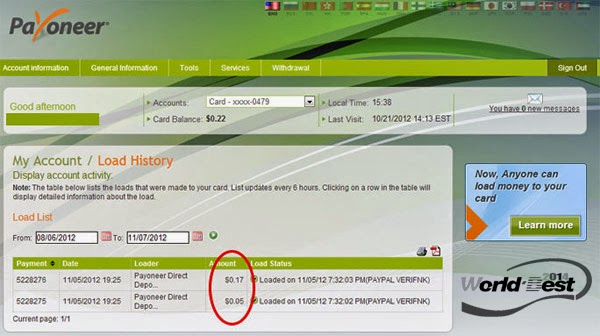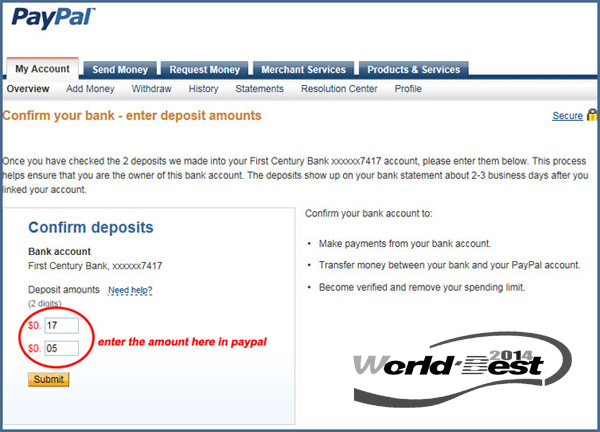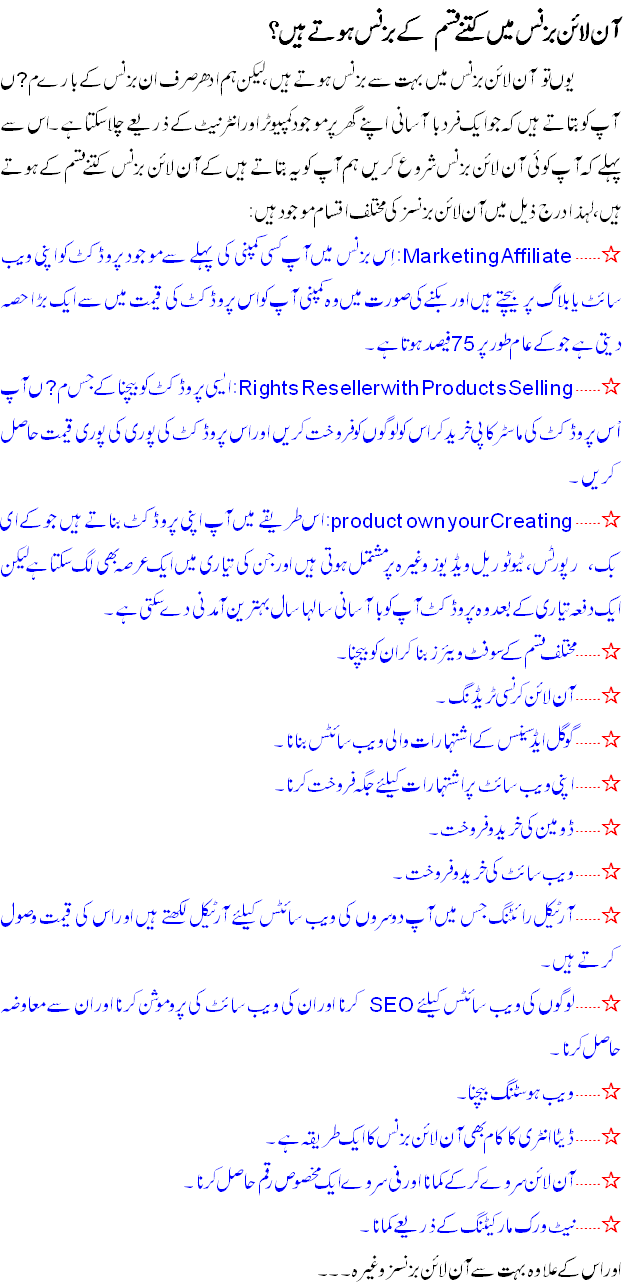How to create Windows XP boothable USB
If you try to install window XP (Sp2, SP3) on PC computers or on old laptops with CD/DVD some time the files on drive (CD/DVD) get corrupt due to scratches. Some people can not afford to buy a new CD/DVD again and again. So seeing these problems we tell you that how you can make a Windows XP boothable USB drive and use it with any type of computer to install window XP.
If you make a windows XP boothable USB flash drive boot disk, you have taken a the easiest and most important steps towards making your computer easy to maintain and repair. But you can also install USB boot disk or re-install an operating system Windows XP for example. In addition to a flash drive more durable compared to a CD/DVD, a flash drive or bootable USB based windows XP installation will take far less time than a CD/DVD based Windows installation, for a flash drive supports random access, as opposed to a CD/DVD, and thus between different bits of Data can be much faster than a CD-ROM drive.
For preparing a flash or bootable USB drive Window you need some thing which we are mention below.
1. USB or Flash drive (Minimum 4GB capacity)
2. Bootable USB drive with Windows XP installation files.
Implementation of XP on USB drive
1. If you already have the XP installer to your flash drive, go to Section 2 Otherwise, put your Windows XP CD into your computer and connect the USB flash drive.
2. Install a utility to create a boot disk from the CD. The best choice for this task is Novicorps WinToFlash, available free online.
3. Install and open WinToFlash. Click on the “Task” tab and select “Transfer XP/2003 Installation Windows via USB Drive” from the drop down menu.
4. Click “Run” and direct the program your CD drive and flash drive by clicking on the button “Select” next to “Windows source path” and “USB Drive“.
5. Click again on “Run” and let the program copy the files to your flash drive.
Installation of Windows XP viva USB
1. Connect the USB flash drive into an available USB port on your computer. Make sure that the drive is recognized as a drive in “My Computer” window safely. Disconnect all other USB devices from the computer.
2. Turn off your computer, then turn the power on again. Immediately after turning on the computer you access your computer’s BIOS by pressing the “F2” key “F8” or any other button, which should be displayed on the first screen that displays when you start your computer.
3. Go to the “Boot” or “Boot Device Select” and you will find the item labeled “USB drive” or something similar (This will vary depending on the manufacturer of the computer, so use your best judgment to decide which is the right option for your machine). Move the item you found in step 3 to the top of the list.
4. This is the first priority when starting your USB flash drive in the computer. Save your settings and exit. The computer should automatically begin to install Windows XP from your flash drive. If this is once again not to start the case, only to restart the installer.
Tips and Warnings
helpful tips 150x150 Windows XP boothable USBYou can not set the BIOS to boot windows XP from USB devices, unless you plan to regularly boot from the flash drive. If you leave set to boot from a USB device, the BIOS, make sure to separate all USB devices from your computer every time you reboot or shutdown. Leave a non-bootable USB device connected cause that computer does not start properly.
 As you’re trying to block online ads, I am supposing that this may be the moment when you’re trying to watch cricket matches from free live streams or something else. OK let’s go through how you can block online advertisements. Since Google Chrome is popular browser among people online more than any other browsers because of it’s speed. That’s why this make me to write a guide for Google Chrome users first . Let’s follow the step-by-step guide:
As you’re trying to block online ads, I am supposing that this may be the moment when you’re trying to watch cricket matches from free live streams or something else. OK let’s go through how you can block online advertisements. Since Google Chrome is popular browser among people online more than any other browsers because of it’s speed. That’s why this make me to write a guide for Google Chrome users first . Let’s follow the step-by-step guide: